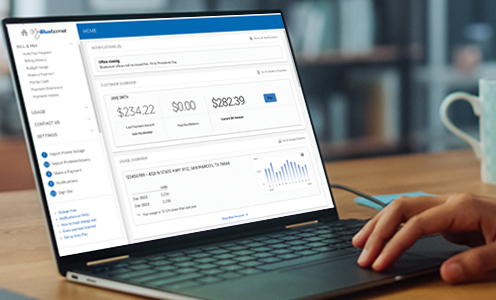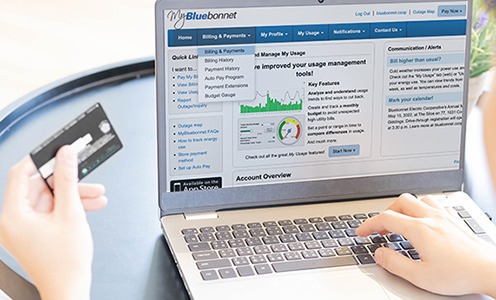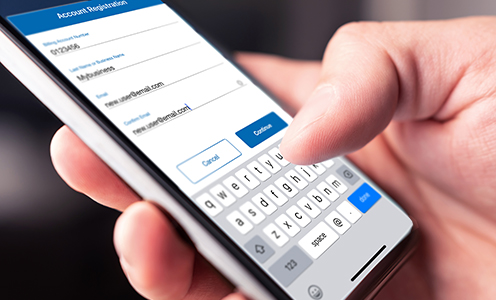Welcome to MyBluebonnet
It's your hub for handling business with Bluebonnet, monitoring your energy use and more — just log in to start.
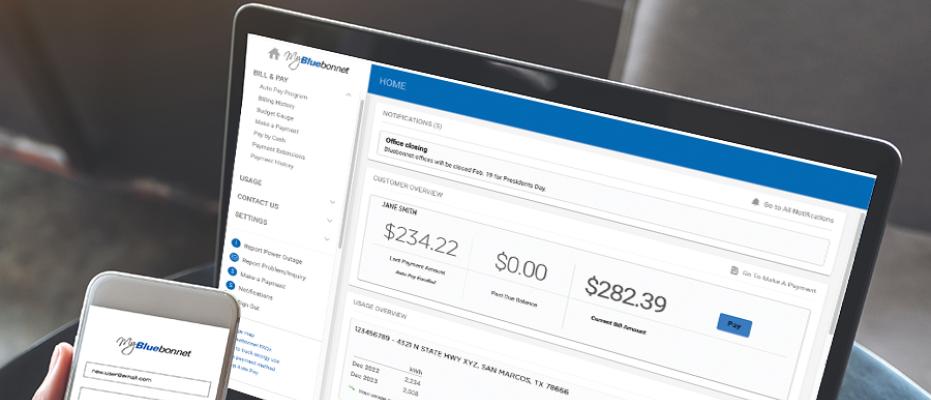
A guide to your online account features
Doing business with Bluebonnet is a breeze. MyBluebonnet is your online account where you can pay a bill, see current and previous months’ bills, set up automatic payments, track your energy use and much more.
You can set up and access your account information on a computer or tablet or by using our MyBluebonnet mobile app on your smartphone.
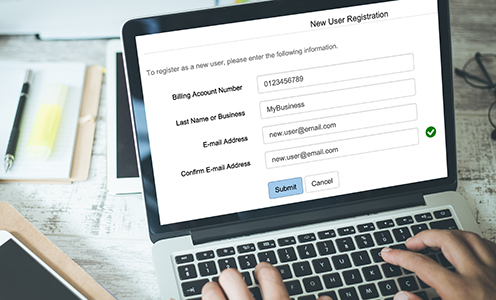
Set up an account online
Create a new account through our online web portal. Take care of your business with Bluebonnet anywhere, anytime.
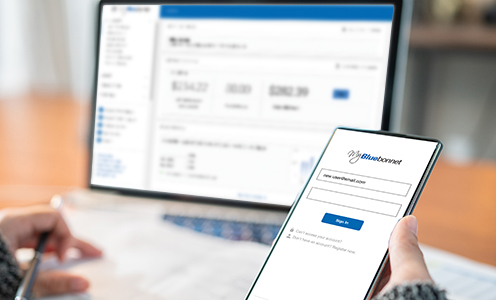
Payments & account management
Learn how to make a payment online or through our mobile app.
Click here, select “Recover Registered Email” tab, and you will be asked to enter your account number and last name (or business name). Click “Continue.” Then, answer the security question (either the amount of your most recent bill or your ZIP code), and click “Submit” again. Your log in screen will appear with your email address populated in the username field.
Click here to go to the “Reset Password” tab. You’ll be asked to enter your account number, last name or business name on the account, and the email associated with your account. Click “Continue.” You’ll answer a security question (either your billing ZIP code or the amount of your most recent bill). Afterwards, you can enter and confirm a new password.
Log in to your account, click on the “Settings” menu, “Security,” and then click the "Email" tab. Add your new email address and click "Update.""
Your account number will be on your Bluebonnet bill or you can call member services at 800-842-7708 from 8 a.m. to 5 p.m. Monday through Friday.
When you set up an online account, you’ll see a request for a “security phrase”. Make that phrase something easy for you to remember but hard for others to guess. Enter your phrase and click “Save.” Every time you make a payment that phrase will be in the top right corner of your online account page to let you know it’s safe to make the payment.
Mobile app
You can report an outage from the app home screen, see an overview of your account, your energy use and request services.
Click “Bill & Pay” to see your account balance and to pay your bill. The “Usage” tab shows your power use and options for monitoring your use.
“Notifications” give you additional information about your account status, special messages from Bluebonnet, and emails sent from Bluebonnet.
Click the “More” tab to store a payment method, sign up for paperless billing, update your contact information, contact Bluebonnet or track the status of outages or issues you have reported. You can also enable two-factor authentication for additional account security.
We recommend you download the mobile app. It is built to look and function best on a mobile phone.
We recommend you go to bluebonnet.coop on a web browser on your tablet. Your online account works best on a larger screen, while the mobile app is optimized for use on a smart phone.
Payments & account management
Go to the “Settings” tab and select "Stored Payment Accounts" to add and change saved payment methods. If you make a payment on the same day, you have the option to save that method during the bill payment process.
With Bluebonnet’s Auto Pay Program, your electric bill is automatically drafted from your bank account or charged to a debit or credit card every month. No more worrying about due dates or late fees. An email is sent each month with the total amount due and the date your payment will be drafted, so you will know what to expect. Enrolling is easy — simply follow the steps here to sign up online. You can also enroll on the MyBluebonnet app or through our automated phone system.
Log in at bluebonnet.coop, click the “Settings” tab, then the “Paperless Billing” tab. Toggle the “Paperless” button to “ON” and click “Yes.”
On the mobile app: log in, click the “More” tab at the bottom, click “Settings,” and then “Paperless Billing.” Toggle the button to the left and click “Yes.” More details
Any member with an email on file with Bluebonnet now automatically receives an email with bill information. You will still get your paper bill in the mail usually a few days after you get the email. However, if you sign up for paperless billing, you will no longer receive a bill in the mail.
Yes, you can access this feature in the "Bill & Pay" tab of your online account or on the mobile app, click “Make a Payment” and then select “All accounts.” You can edit the total or pay the full balance. Select your payment, then pay all of your accounts with one click.
Log in to your account and navigate to the "Usage" menu located in the left margin. There are several options to view your usage history. Usage Explorer gives you a detailed look at your past and current electricity use. Usage Comparison lets you compare two bills’ worth of power use history side by side. Average Usage shows you what your typical energy use was for a selected time period. These tools offer various options, such as viewing by month, day or hour, selecting a date range, seeing the data by power use or cost, and showing the outdoor temperature during that time.
Log in and go to the “Usage” tab on the mobile app. Your daily usage, in kilowatt-hours, will display across the top of the screen. Click the period you'd like to view. Then, a graph will display your daily usage, side by side, and a black line will show the average daily temperature throughout the period.
Log into MyBluebonnet on bluebonnet.coop, go to "Settings”, and then “Manage Notifications.” Below the Usage Alert, click “Options” and follow the prompts.
On the mobile app: go to “More,” “Settings”, and then “Manage Notifications.” Click on “Power Usage Alert,” “Add New Alert”, and set your thresholds. Then, click “Continue” to select a contact preference and click “Save.”
To enhance the security of your account, we offer optional two-factor authentication. This feature provides protection against unauthorized access, minimizing the risk of fraud and preventing cyberattacks. You can sign up by accessing "Settings" then "Two-Factor Authentication" when logged in to your account and set up additional approval methods such as an authenticator app, text message or email.